Tips Mudah dan Cepat Menghaluskan Wajah di Photoshop
Ada beberapa cara untuk menghaluskan wajah di Photoshop. Namun biasanya kulit akan menjadi terlalu mulus, tidak natural dan sintesis. Kali ini saya akan menunjukkan tips mudah dan cepat menghaluskan wajah di Photoshop namun tetap menjaga tekstur pori-pori kulit.
Berikut adalah hasil akhir yang akan kita buat dalam tutorial ini.
Dan berikut adalah ambar asli sebelum diedit.
Ok.. kita mulai. Pertama, buka gambar anda dan duplikat layer background dengan menekan Ctrl+J atau drag layer ke ikon New Layer di bagian kanan bawah palet layer. Kemudian atur blending mode layer baru tadi ke "Vivid Light".
Sekarang kita akan menginvert layer ini dengan menekan Ctrl+I atau melalui menuImage -> Adjusment -> Invert. Kemudian kita berikan Gaussian Blur dengan memilih Menu Filter -> Blur -> Gaussian Blur. Dengan menerapkan blur filter ke gambar yang sudah di invert akan membuatnya terlihat lebih tajam. Gunakan slider hingga anda dapat melihat pori-pori di wajahnya.
Sekarang kita akan menghaluskan kulit. Klik menu Filter -> Other -> High Pass. Gerakkan slider sampai anda puas dengan smoothing tersebut. Anda mungkin akan melihat beberapa bayangan dan hal aneh disekita mata, abaikan saja untuk saat ini. Berkonsentrasilah pada pipi, dahi dan hidung.
Sekarang buatlah mask baru (Lihat: Cara Membuat Layer Mask) pada layer dan mengisinya dengan warna hitam untuk menyembunyikan gambarnya. Kemudian ganti dengan warna putih, milih mask dan mulai menggambar pada kulit dengan brush lembut. Mulai dari pipi, lalu ke dahi, hidung, dan terakhir di dagu. Jika efeknya terlalu kuat dari yang anda inginkan, kurangi opacity brush anda.
Selesai... Semoga anda bisa belajar teknik baru di sini, dan jika anda memiliki pendekatan yang lain untuk menghaluskan wajah di Photoshop, saya harap anda bisa berbagi dengan saya di komentar.
Selamat mencoba dan sukses selalu.




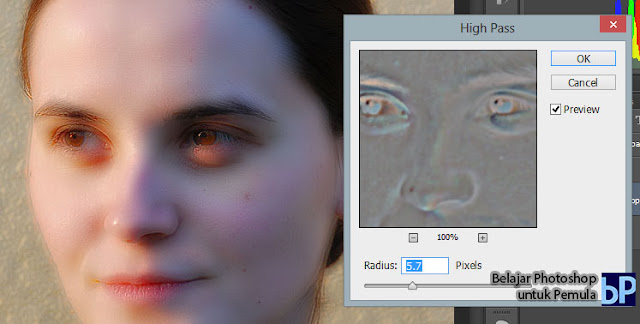
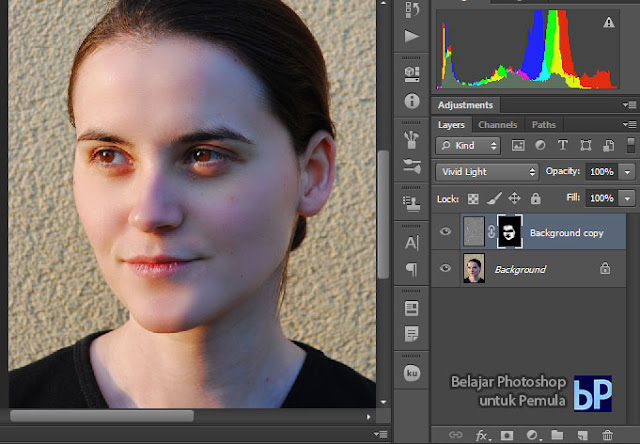
Posting Komentar untuk "Tips Mudah dan Cepat Menghaluskan Wajah di Photoshop"